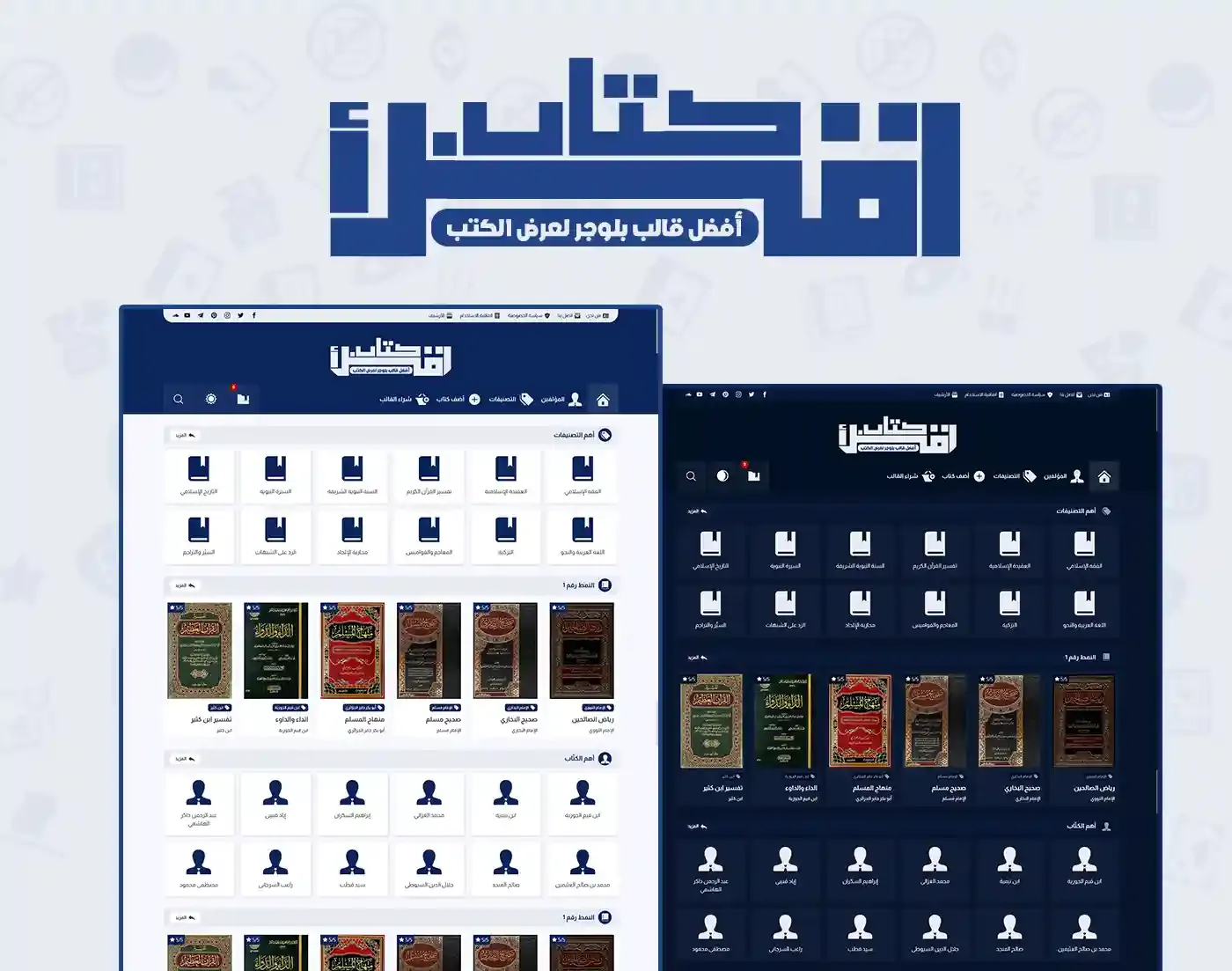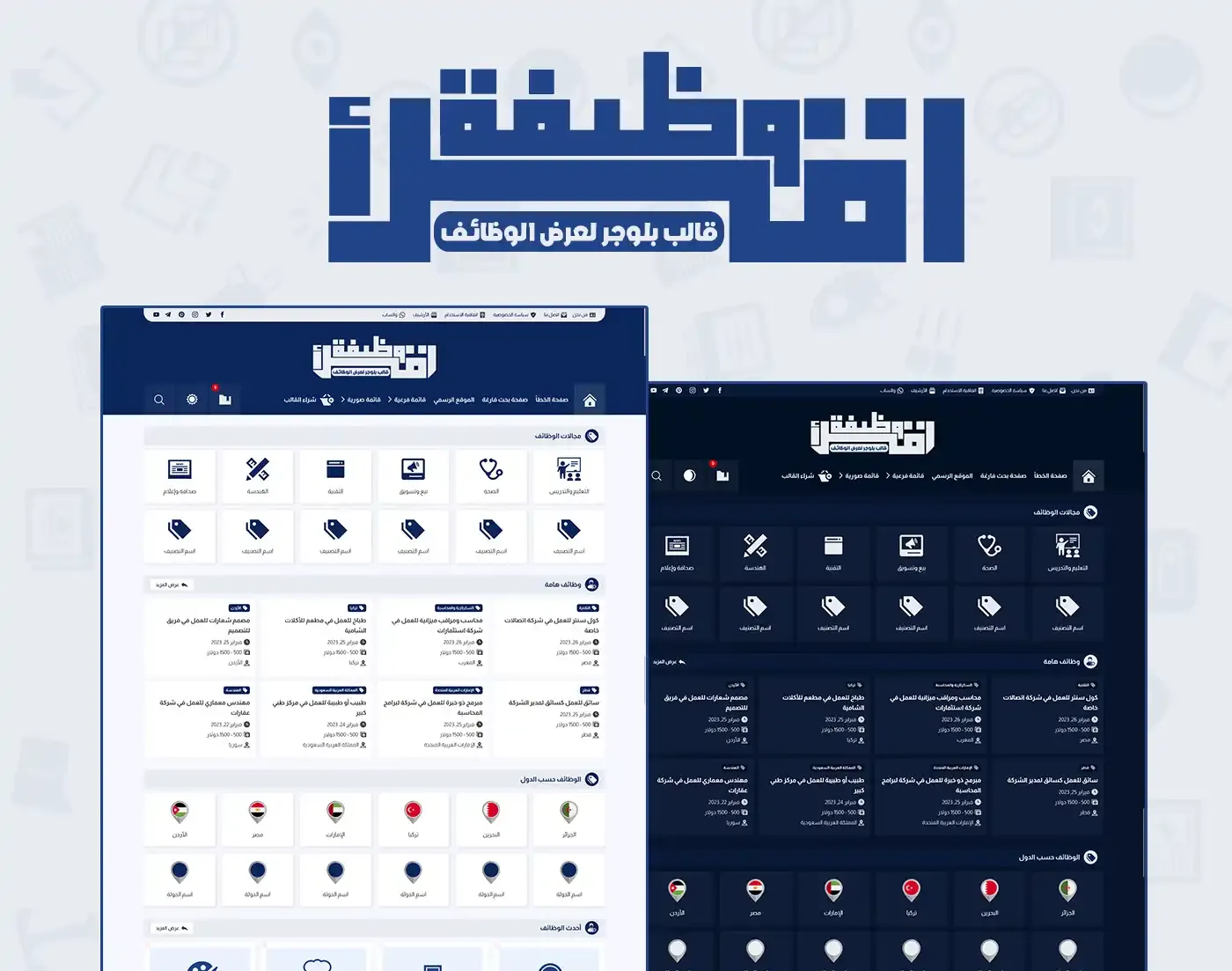هنا في هذه المشاركة سنشارك معكم بعض المعلومات المتعلقة بوضع الإعلانات في قالب اقرأ، بالإضافة إلى طريقة تفعيل خاصية تأجيل الإعلانات لمنع التأثير السلبي الذي يمكن أن تلحقه بأداء المدونة.
المساحات الإعلانية في قالب اقرأ
إننا في قالب اقرأ نوفر العديد من المساحات الإعلانية في مختلف أجزاء القالب للسماح لأصحاب المدونات بوضع الإعلانات في الأماكن التي يرغبون فيها بكل سهولة ويسر.
لقد تم تمييز المساحات الإعلانية في لوحة تحكم قالب اقرأ باللون الأحمر، ليسهل على صاحب المدونة العثور عليها وتمييزها عن باقي الأدوات.
والمساحات الإعلانية المتوفرة في قالب اقرأ هي كالتالي:
المساحات الإعلانية العامة
- أسفل القائمة العلوية (تظهر في الصفحة الرئيسية وفي المشاركات والصفحات)
- أسفل منطقة المقالات الإضافية 1 (تظهر في الصفحة الرئيسية فقط)
- أعلى منطقة المقالات الإضافية 2 (تظهر في الصفحة الرئيسية فقط)
- أعلى مقالات المدونة الرئيسية (تظهر في الصفحة الرئيسية فقط)
- أسفل مقالات المدونة الرئيسية (تظهر في الصفحة الرئيسية فقط)
- إلقائمة الجانبية (تظهر في الصفحة الرئيسية وفي المشاركات والصفحات)
- أسفل منطقة المقالات الإضافية 3 (تظهر في الصفحة الرئيسية فقط)
- أعلى منطقة المقالات الإضافية 4 (تظهر في الصفحة الرئيسية فقط)
- أسفل المدونة(تظهر في الصفحة الرئيسية وفي المشاركات والصفحات)
المساحات الإعلانية داخل المشاركات
هذه المساحات الإعلانية تظهر في المشاركات فقط.
- أعلى المقال
- وسط المقال
- أسفل المقال
- قبل أداة اقرأ أيضاً
- أعلى أداة مقالات ذات صلة
- أسفل أداة مقالات ذات صلة
- أعلى أداة صندوق الكاتب
- أسفل أول عنوان أساسي
- أسفل ثاني عنوان أساسي
- أسفل ثالث عنوان أساسي
- أسفل رابع عنوان أساسي
- أسفل خامس عنوان أساسي
- أسفل سادس عنوان أساسي
- أسفل أول عنوان فرعي
- أسفل ثاني عنوان فرعي
- أسفل ثالث عنوان فرعي
- أسفل رابع عنوان فرعي
- أسفل خامس عنوان فرعي
- أسفل سادس عنوان فرعي
- أسفل أول عنوان ثانوي
- أسفل ثاني عنوان ثانوي
- أسفل ثالث عنوان ثانوي
- أسفل رابع عنوان ثانوي
- أسفل خامس عنوان ثانوي
- أسفل سادس عنوان ثانوي
- أسفل الفقرة 1
- أسفل الفقرة 3
- أسفل الفقرة 6
- أسفل الفقرة 9
- أسفل الفقرة 12
- أسفل الفقرة 15
بعض المساحات الإعلانية الخاصة
بالإضافة إلى المساحات الإعلانية السابقة الذكر، هناك بعض المساحات الإعلانية التي يقتصر ظهورها على صفحات محددة فقط وهي:
- إعلان أعلى العداد في صفحة تحويل الروابط
- إعلان أسفل العداد في صفحة تحويل الروابط
- إعلان صفحة التحميل العائم
قبل الحصول على قبول أدسنس
إننا ننصح باستخدام خاصية التفعيل الكسول للإعلانات بعد الحصول على قبول أدسنس، وبالتالي إذا كانت مدونتك جديدة ولم تحصل على القبول بعد فعليك أن تضع كود أدسنس داخل أكواد القالب بالطريقة التقليدية، وذلك باتباع الخطوات التالية:
- انسخ الكود من أدسنس
- ادخل على منصة بلوجر ومنها قم بالدخول إلى قسم المظهر
- بعد ذلك سيظهر لك زر تخصيص، أضغط على السهم الذي بجانب كلمة تخصيص، فيظهر لك خيارات جديدة
- من تلك القائمة اختر تعديل HTML
- يتوجب عليك أن تضع كود أسنس تحت وسم <head> والذي يكون في قالب اقرأ على شكل <head>
ولتسهيل الأمر عليك ننصحك بوضع الكود تحت أكواد الميتا التي ستجدها في بداية القالب كالشكل التالي:
<!-- REQUAIRED META TAGS -->
<meta content='معرف صفحة الموقع على فيسبوك' property='fb:page_id'/>
<meta content='معرف مدير الصفحة' property='fb:admins'/>
<meta content='@معرف صفحة الموقع على تويتر' name='twitter:site'/>
<!-- ضع هنا كود أدسنس الخاص بك -->خلال هذه الفترة ستلاحظ انخفاض في أداء المدونة، ولكن لا تقلق هذا الأمر لا يؤثر سلباً على عملية القبول، وكذلك على عملية الأرشفة والحصول على الزيارات. -رسالة تحذير-
بعد الحصول على قبول أدسنس
بعد الحصول على كود أدسنس، ولتقليل التأثير السلبي لإعلانات أدسنس على أداء المدونة ننصحك بتفعيل خاصية تأجيل الإعلانات.
حيث من خلال هذه الخاصية سيتم تأجيل تحميل الإعلانات إلى حين قيام الزائر بأول حركة تمرير داخل الصفحة، بهذا الشكل سيتم تجنب التأثير السلبي للإعلانات على أداء المدونة.
لتفعيل الخاصية اتبع الخطوات التالية:
منصة بلوجر --> التنسيق --> تأجيل تحميل الإعلانات
أضغط على زر القلم الموجود بجانب الأداة لتظهر لك خيارات الأداة
داخل الأداة ستجد خيارين أثنين وهما:
- تفعيل الأداة: هذا الخيار هو المسؤول عن تفعيل وإلغاء تفعيل الخاصية، بإعطائها القيمة true سيتم تفعيل الأداة، وبإعطائها القيمة false سيتم إلغاء تفعيل الأداة.
- معرف أدسنس: في هذا الخيار ضع معرّف أدسنس الخاص بك والذي يبدأ بـ ca-pub.
باتباع الخطوات السابقة سيتم تفعيل الأداة.
ملاحظة هامة
بعد تفعيل خاصية تأجيل الإعلانات، يجب أن تقوم بحذف كود أدسنس الذي كنت قد وضعته داخل أكواد القالب والذي شرحناه في الخطوة السابقة. -رسالة تحذير بعنوان-
الحصول على معرف أدسنس
يمكنك الحصول على معرف أدسنس الخاص بك بكل سهولة من خلال الكود الذي كنت قد حصلت عليه من أدسنس عند التقديم عليه.
حيث يكون الكود الذي حصلت عليه على الشكل التالي:
<script async='async' crossorigin='anonymous' src='https://pagead2.googlesyndication.com/pagead/js/adsbygoogle.js?client=ca-pub-0000000000000000'/>هذا الجزء المحدد من الكود هو عبارة عن معرّف أدسنس الخاص بك، والذي يجب أن تضعه في الحقل المناسب له من الأداة (كما هو مذكور في الأعلى).
وضع الوحدات الإعلانية في المساحات الإعلانية بعد تفعيل خاصية تأجيل الإعلانات
في الحالة الطبيعية، وإذا لم تقم بتفعيل خاصية تأجيل الإعلانات، سيكون عليك أن تضع كود الوحدة الإعلانية الذي تحصل عليه من أدسنس كله في أداة الإعلانات داخل المساحة المناسبة لك.
ولكن بعد تفعيل خاصية تأجيل الإعلانات سيكون عليك أن تتخلص من بعض الأكواد لضمان عمل الأداة بشكل سليم، وتحقيقه الغاية المرجوة منه.
حيث يتوجب عليك حذف جميع الأكواد السابقة لـ <ins class="adsbygoogle" والتي تكون الأكواد الحاوية على معرّف أدسنس الخاص بك والذي يكون على الشكل التالي:
<script async src="https://pagead2.googlesyndication.com/pagead/js/adsbygoogle.js?client=ca-pub-0000000000000000"
crossorigin="anonymous"></script>لوضع الوحدات الإعلانية في المساحة الإعلانية التي تريد، تقوم بالضغط على زر القلم بجانب أداة تلك المساحة الإعلانية، وتقوم بوضع الأكواد في حقل المحتوى.